Codificación aprenderaprogramar.com: PN00533G
EL MENÚ DE OPCIONES DE DIDAC-PROG CARTESIA
¡Bienvenidos! Soy Paula Muñoz y continuamos con una nueva entrega del curso de programación para niños de aprenderaprogramar.com ¿Preparados para mejorar como programadores? En esta entrega vamos a conocer más el menú de opciones de Cartesia, y en concreto las opciones “Abrir ejemplo” y “Deshacer limpiar”.
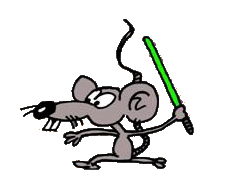
MENÚ DE OPCIONES
Vamos en primer lugar a abrir la aplicación Cartesia. Ya sabes que puedes abrirla tanto online en la web de aprenderaprogramar como en tu ordenador si la has descargado previamente. Yo la voy a abrir en mi ordenador. Hazlo tú también. Maximiza la ventana sobre la pantalla y pulsa el botón “Ejecutar” para que se adapte bien a pantalla completa.
Recordemos que al poner el ratón sobre el menú de opciones se despliegan distintas opciones: Abrir proyecto, Guardar proyecto, Abrir ejemplo y Deshacer limpiar.
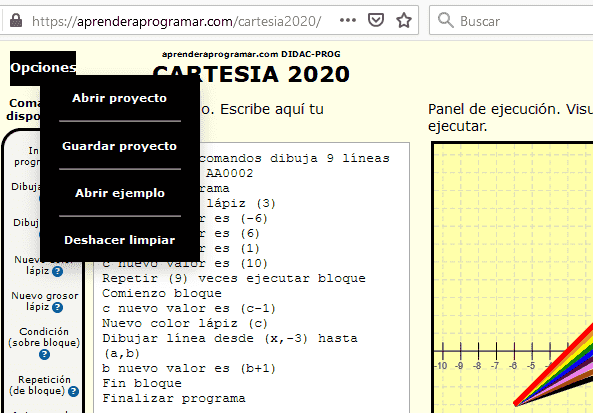
Vamos a ver para qué sirve la opción “Abrir ejemplo”.
OPCIÓN DEL MENÚ ABRIR EJEMPLO
Dentro del menú de opciones, “Abrir ejemplo” nos permite abrir un ejemplo de programa que hace uso de todos los comandos de Didac-Prog Cartesia.
Ten cuidado: antes de elegir esta opción, guarda el código que tengas en el panel de código si es que hay algún código y quieres conservarlo. Si no lo haces, perderás el código en el que estuvieras trabajando, al ser reemplazado por el código del ejemplo que abres.
Pulsamos en Abrir ejemplo y luego en el botón Ejecutar. En pantalla vemos el resultado de ejecución, esta especie de araña extraña con colores y puntitos.
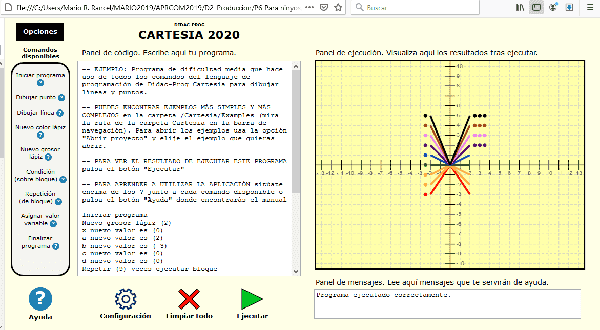
Prueba a modificar este programa. Hazlo conmigo. Por ejemplo cambia el valor inicial de x. Para ello busca la línea donde se da valor a x y donde dice “x nuevo valor es (0)” escribe “x nuevo valor es (-9)”. ¿Qué vemos? Que el dibujo se ha modificado: todas las líneas que antes partían desde la x igual a cero ahora parten desde la x igual a menos nueve. Prueba por tu cuenta con otros valores como -3, 3, 6, 9, etc. y comprueba los resultados. Cambia también el valor inicial de la variable c, comprueba los resultados y trata de interpretar el por qué de esos resultados.
Si en algún momento quieres volver a empezar desde el ejemplo original, basta con que vuelvas a seleccionar en el menú de opciones “Abrir ejemplo”. Eso sí, recuerda que perderás el código que exista en el panel de código si no lo has guardado previamente.
ACCESO A PROGRAMAS DE EJEMPLO DE CARTESIA
Siempre que se pulsa “Abrir ejemplo” se carga el mismo programa. Si quieres ver otros ejemplos, puedes hacerlo usando la opción “Abrir proyecto”, y en la ruta donde se encuentre Cartesia, elegir la carpeta Examples y abrir cualquiera de los más de 40 proyectos que encontrarás ahí guardados. Voy a abrir uno de estos proyectos que vienen con Cartesia. Para abrirlos es necesario que hayas descargado cartesia a tu ordenador. Bien, me voy a la opción “Abrir proyecto” y en la carpeta donde tengo guardado Cartesia busco la carpeta Examples, spanish, y ahí voy a coger el archivo “es_510_lluvia_estrellas_grandes” y lo abro. Ahora pulso ejecutar y compruebo el resultado. ¿Qué ocurre? Al ejecutar el código que había en el archivo que hemos abierto se ha dibujado una “lluvia de estrellas”. Este código lo ha creado otra persona, pero nosotros somos capaces de ejecutarlo porque cualquier código válido lo podemos ejecutar, lo hayamos escrito nosotros o lo hayamos copiado de internet, nos haya llegado por correo electrónico, en un pendrive o de cualquier otra manera.
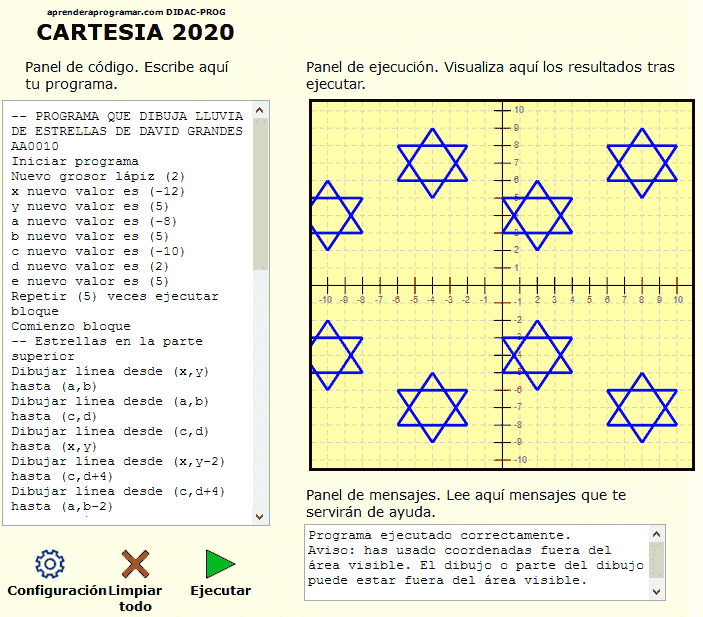
OPCIÓN DEL MENÚ DESHACER LIMPIAR
El botón “Limpiar todo” implica que el código y dibujos que pudieran existir desaparezcan y Cartesia vuelva a su situación inicial con todo en blanco. A veces llevamos trabajando un buen rato en un programa y, sin darnos cuenta, pulsamos “Limpiar todo” sin haber guardado nuestro código. Si te ocurre esto, puedes recuperar tu código si inmediatamente después de limpiar todo haces una de estas dos cosas:
- Pulsa la combinación de teclas CTRL+Z para deshacer el limpiar todo y recuperar tu código. A continuación guarda tu código para no perderlo y sigue trabajando.
O bien: elije la opción Deshacer limpiar del menú de opciones. Esto, al igual que CTRL+Z, te permite recuperar tu código para poder guardarlo y seguir trabajando.
RESUMEN
Hemos llegado al final de esta entrega del curso. A modo de resumen, hemos aprendido las distintas opciones que tenemos en el menú de opciones, entre ellas las que nos permiten guardar proyectos para enviarlos por correo electrónico, pasarlos a un pendrive o lo que nosotros queramos e igualmente abrir proyectos que hayamos guardado previamente o que hayamos conseguido de cualquier manera. También hemos visto como abrir proyectos de ejemplo que vienen por defecto con Cartesia y cómo deshacer limpiar si nos equivocamos y perdemos código que tuviéramos escrito por pulsar sin querer el botón “Limpiar todo”. ¡Nos vemos en la próxima entrega!
EJERCICIO
Utilizando la opción “Abrir proyecto”, localiza el proyecto “es_062_nueve_lineas_colores.txt” que se encuentra en la carpeta examples/spanish en la carpeta donde hayas descargado Cartesia. Si te fijas, los colores que se muestran son, de abajo hacia arriba: rojo, naranja, amarillo, verde, azul, añil, violeta, marrón y negro que se corresponden con los valores 1, 2, 3, 4, 5, 6, 7, 8, 9.
Modifica el programa para que los colores se muestren en orden inverso, es decir, de abajo hacia arriba: negro, marrón, violeta, añil, azul, verde, amarillo, naranja y rojo.
Una vez modificado el código, usa la opción “Guardar proyecto” y guárdalo en otra carpeta, la que tú quieras, con el nombre “ejercicio_ PN00533G_1.txt”
Una vez hecho esto, pulsa limpiar todo, abre el proyecto que has guardado y comprueba que puedes recuperar el código con la opción “Abrir proyecto” y ejecutarlo.
Puedes comprobar si tus respuestas son correctas consultando en los foros aprenderaprogramar.com.
Para acceder a la información general sobre este curso y al listado completo de entregas pulsa en este link: Ver curso completo.
Para hacer un comentario o consulta utiliza los foros aprenderaprogramar.com, abiertos a cualquier persona independientemente de su nivel de conocimiento.

