Codificación aprenderaprogramar.com: CU00407A
CONFIGURACIÓN DEL SITIO JOOMLA
Si accedemos a http://localhost/Joomla/ (si estamos trabajando en local) ó a http://www.midominio.com (si estamos trabajando en remoto y hemos instalado Joomla en la carpeta raíz), estamos accediendo al ítem de menú predeterminado “Inicio”.

Este item nos lleva, por defecto, a la vista “página inicial” del componente de artículos. La vista puede ser un poco diferente según la versión de Joomla que estemos usando.
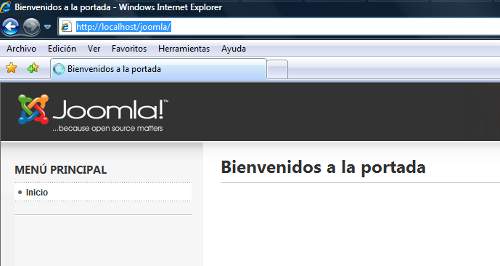
En la zona derecha de la portada, cuando existan, se mostrarán de forma resumida todos los artículos que configuremos para que se muestren en la página inicial.
En la columna izquierda tenemos un módulo que muestra un menú con un único ítem: Inicio. También pueden aparecer algunas cosas más.
El aspecto de nuestra página está determinado por la plantilla. Es habitual que las plantillas reserven la zona central para el componente y el perímetro para los módulos.
Para ver la configuración de nuestro sitio tenemos que pasar al BackEnd escribiendo http://localhost/Joomla/administrator (si estamos en local) o http://www.dominio.com/administrator (si estamos en un servidor remoto) y acreditarnos. El nombre de usuario es admin a no ser que lo hayamos cambiado y la contraseña la que hayamos establecido. Durante el desarrollo podemos mantener abierto en una pestaña el FrontEnd y en otra el BackEnd, de forma que vayamos visualizando los cambios que introducimos. El aspecto del BackEnd puede cambiar si el usuario que accede no es un superadministrador. Nosotros normalmente accederemos como superadministradores.

Una vez en el BackEnd tenemos:
a) En la zona superior izquierda el título que introdujimos para nuestro sitio, o simplemente la palabra “Administración”.
b) En la zona superior derecha nos puede aparecer la versión o simplemente el icono de Joomla.
c) Debajo de la franja superior un menú con opciones (sitio, menús, contenido, componentes, extensiones, ayuda…) que es la principal herramienta de navegación dentro del BackEnd. Para evitar conflictos no usar los botones atrás y adelante del navegador, sino sólo los elementos de navegación de los menús. Es posible que las páginas del BackEnd tengan problemas de visualización, incluso si estamos trabajando en local. Si una página no carga bien pulsar F5 para refrescarla. Ante un bloqueo, desconectar y volver a conectar con el servidor.
d) A la derecha del menú se muestra: icono para previsualizar o link para ver el sitio (abre una ventana con la portada de nuestro sitio), icono bandeja de entrada o link para mensajes (indica el número de mensajes sin leer en nuestro correo interno de Joomla, herramienta útil para coordinar a los usuarios con acceso al BackEnd), icono número de usuarios acreditados actualmente e icono para cerrar sesión o desconectar (importante por seguridad salir siempre cerrando sesión).
e) Debajo del menú tenemos el panel de control de Joomla, cuyo aspecto puede variar ligeramente de una versión a otra.

BOTONES DE GUARDADO EN JOOMLA
En muchas páginas de Joomla nos encontramos que para cambiar o aceptar algo nos aparecen los botones “Guardar” y “Aplicar” o, en algunas versiones, “Guardar”, “Guardar y Cerrar”, “Guardar y nuevo” o “Guardar como copia”.


En realidad todos estos botones hacen en el fondo lo mismo o cosas parecidas. La diferencia está en cómo lo hacen: el icono con forma de uve o “visto bueno” guarda y nos mantiene en la misma página para que podamos seguir trabajando en ella. El icono con forma de un disco cuadrado nos retrotrae a una página principal, de forma que guardamos y salimos.
En algunas versiones disponemos de más iconos. El icono con un disco y el símbolo + guarda y nos pasa directamente a una nueva pantalla del mismo tipo pero vacía para que insertemos algo nuevo (así iríamos creando por ejemplo varios artículos sucesivos). Finalmente el icono en que se ven dos discos uno detrás de otro nos genera una copia del artículo o elemento en que estamos trabajando. Por ejemplo, si estamos trabajando en un artículo denominado “Actividades de enero de aprenderaprogramar.com”, guardar como copia implicará que el artículo se guardará con el nombre “Actividades de enero de aprenderaprogramar.com(2)” en la misma localización en que estuviera el otro. Esto puede ser útil para aprovechar un artículo como plantilla o punto de partida para otro.

Si hubiéramos descargado Joomla en inglés, tendríamos que obtener la extensión o paquete de traducción al castellano para poder trabajar en este idioma.
Para conseguir una extensión seguir estos pasos:
1. Acceder a joomla.org o joomlacode.org. Joomlacode es un punto de encuentro (hay varios) de la comunidad de usuarios Joomla para desarrollar y compartir extensiones. Suponemos que ya hemos entrado en joomlacode.org.
2. Hacer click sobre Projects. Aparecerá una página con proyectos --> Vamos al enlace “Filtrar por categorías” o “Filter by category” y nos aparecen los proyectos ordenados por categorías y seleccionamos Topics --> Language (click para ver) --> Translations for Joomla (click para ver) --> Buscar Joomla Accredited Translations para la versión de Joomla que estemos usando y acceder. Buscar el enlace a “Ficheros” para localizar el fichero de la traducción a castellano (spanish). En un apartado del tipo Spanish_es-ES tendremos un enlace a la descarga de un archivo zip del tipo es-ES_joomla_lang_full_179v1.zip . Pinchamos en él para descargarlo a nuestro ordenador (no lo descomprimimos).

3. Cerramos JoomlaCode.
Una vez descargada la extensión, para instalarla debemos ir al BackEnd: en el menú Extensiones --> “Instalar/Desinstalar” ó “Gestor de extensiones”. La dirección que nos aparecerá en el navegador será similar a esta si estamos en local (en nuestro ordenador), o parecida si estamos en remoto: http://localhost/Joomla/administrator/index.php?option=com_installer. com_installer es el nombre del componente (fracción de software) que se va a encargar de la instalación.

En la sección Subir Paquete (Upload Package File) pulsar Examinar… y elegir el archivo zip que contiene la extensión que queremos instalar.
A continuación pulsar el botón “Upload File & Install” (subir archivo e instalar). Pasados unos instantes debe aparecer un mensaje diciendo que la instalación se ha efectuado correctamente. Ojo: una instalación cargada no significa que esté activa. Por ejemplo, si nos subimos la extensión de ruso no por eso vamos a ver Joomla en ruso. Para verlo en ruso tendríamos que configurar el idioma a ruso. Para ello tendríamos que ir a Extensiones --> Language Manager (Gestor de idiomas). Ahí vemos dos links: uno para establecer el idioma del FrontEnd (site o Instalado en el sitio) y otro para establecer el idioma del BackEnd (administrator o instalado en el administrador). Elegiríamos aquí el idioma y pulsando F5 comprobaríamos cómo ha cambiado el lenguaje que visualizamos.
Para desinstalar una extensión accedemos de la misma manera al gestor de extensiones y pulsamos el vínculo a aquello que queramos desinstalar (plantilla, idioma, componente, módulo o plugin). Lo que vamos a hacer es “Gestionar” extensiones, y cada extensión es de un tipo como “Componente”, “Idioma”, “Plugin”, “Plantilla”, etc. Seleccionamos el elemento a desinstalar y pinchamos en el icono “desinstalar”. Los componentes deben desinstalarse uno a uno, pero para las demás extensiones se pueden desinstalar varias de una sola vez, aunque como medida de precaución recomendamos que siempre se desinstale una a una cualquier extensión y se compruebe que no haya habido problemas tras la desinstalación. Tener en cuenta que algunas extensiones no se pueden desinstalar (extensiones protegidas) pues forman parte del funcionamiento esencial de Joomla.
CONFIGURAR LA ZONA HORARIA
Internamente Joomla almacena todas las fechas referidas al meridiano cero o de Greenwich, pero las fechas que se muestran se pueden configurar a un huso horario determinado.
Para ello en el BackEnd vamos a Sitio --> Configuración global --> Servidor --> seleccionar nuestra zona horaria buscando el país en que nos encontremos, p.ej. España, México o Argentina y --> Click en el botón de guardar en la esquina superior derecha; debe aparecer un mensaje diciendo que los detalles de la configuración se han actualizado correctamente.

Para acceder a la información general sobre este curso y al listado completo de entregas pulsa en este link: Ver curso completo.
Para hacer un comentario o consulta utiliza los foros aprenderaprogramar.com, abiertos a cualquier persona independientemente de su nivel de conocimiento.

